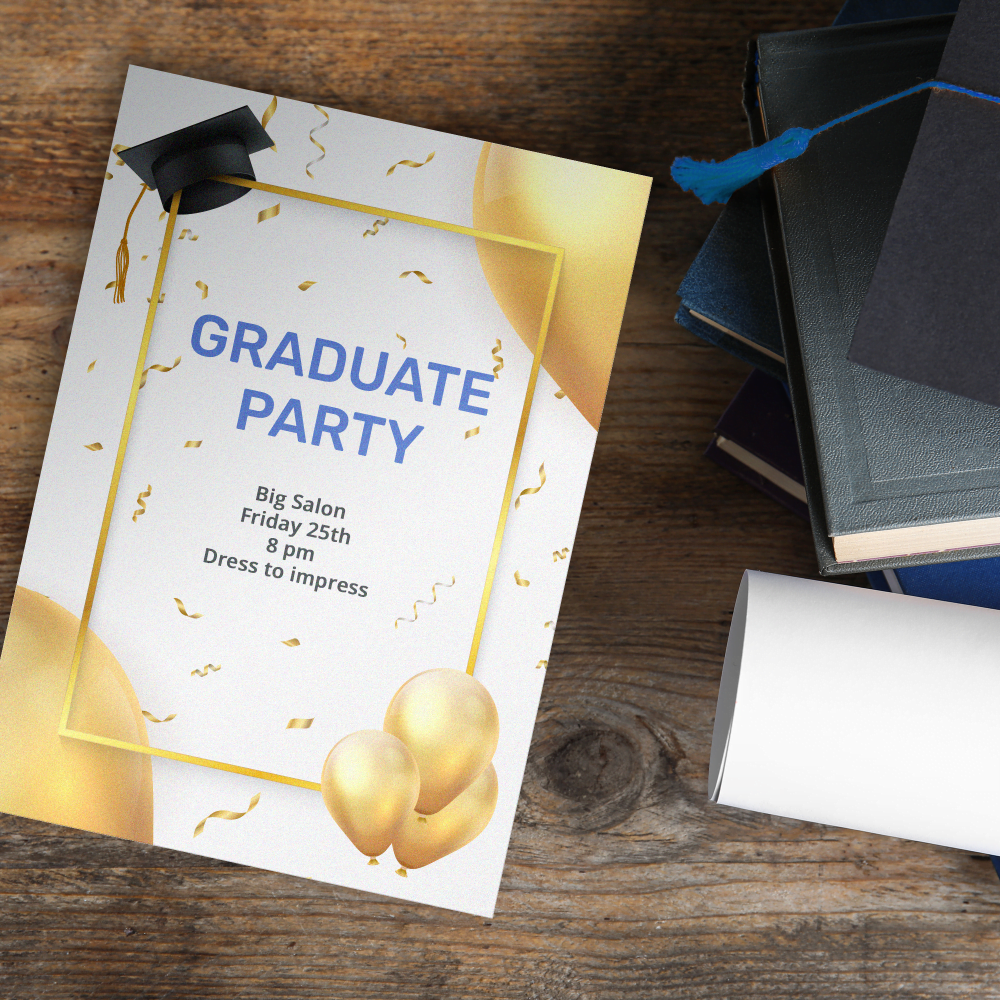Special Material Flyers
Introducing our Custom Printed Special Finish Flyers, where elegance meets impact in every detail. These flyers are designed to make a lasting impression with their unique metallic and pearl finishes, setting your promotional materials apart from the rest.
Crafted using premium paper stock and cutting-edge printing technology, our special finish flyers ensure stunning visuals, vibrant colours, and a luxurious texture. The metallic finish adds a touch of sophistication and glamour, catching the eye and making your message shine. Alternatively, the pearl finish creates a subtle yet stunning effect, adding depth and elegance to your design.
Customise your flyers with options such as paper type, size, and finish to create a look that reflects your brand’s personality and vision. Whether you’re promoting a grand opening, announcing a special sale, or showcasing new products, these flyers are designed to captivate your audience and leave a memorable impression.
Enhance your flyers with personalised elements like QR codes, tailored messaging, and compelling calls-to-action to drive engagement and response rates. With quick turnaround times and competitive pricing, our custom-printed special finish flyers offer a premium marketing solution for businesses of all sizes.
Elevate your marketing campaigns and stand out from the competition with professionally printed flyers that showcase your brand’s creativity and attention to detail. Make a statement and leave a lasting impact with custom special finish flyers that command attention and generate results.
Share it:
FAQ
best setup
Practice
Please see some of our frequently asked questions. If you have any further queries please don’t hesitate to get in touch.
The file format
Save your design in a high-resolution format such as PSD, AI, EPS, PNG or PDF. As a higher resolution will result in a sharper print. We prefer these type of files as it can be scaled to any size without losing quality.
Maintain High Resolution
Your artwork should be at least 300 DPI (dots per inch) to ensure crisp, clear printing. Lower-resolution images can appear pixelated when printed.
Colour Profile
Our printers use CMYK colour mode for printing. If you use RGB profile, the chances are the end result will look a bit different when printed as RGB is used for digital displays.
Bleed and Trim Marks
We want your product to be perfect for this to happen extend your design slightly beyond the final trim size to create a “bleed”. Typically, a 1/8 inch (3mm) bleed is sufficient. If possible please also include trim marks or crop marks to indicate where the artwork should be cut. Also while we are on this subject, please ensure not to add cut lines in photoshop. If you want to add cutlines please use the swatches provided in Illustrator. Click here to download the swatches.
Font Consideration
There is a possibility we might not have the fonts used in your design and as a result illustrator will choose one of its default fonts. The best practice is to convert fonts to outlines (in Illustrator) you can do this by using the command Type > Create Outlines or embed them (in PDF files) to prevent font issues. Alternatively, provide us the fonts used in your design.
We are committed to providing our customers with high-quality printing services at competitive prices.
Products
© 2025 All Rights Reserved.